Seleniumとは、ブラウザを自動的に操作するためのツールです。Java, JavaScriptなど多数の言語で使えますが、今回はpythonで実行できるように環境構築の手順を解説していきます。
実行環境
以下のローカル環境で実行します。
- macOS Monterey (M1チップ)
- conda 4.10.3
- Python 3.10
- Google Chrome バージョン105
また、今回利用するSeleniumのドキュメントのリンクは以下の通りです。必要な方は適宜ご確認ください。
環境構築の手順
大まかに4つの手順に分けられます。
- condaでseleniumを実行するための仮想環境を構築
- selenium関連ライブラリをインストール
- Chromeのドライバをインストール
- 自動化のためのpythonコードを書く
ステップ1. condaでseleniumを実行するための仮想環境を構築
terminal上で以下のコマンドを実行します。
- 1行目は仮想環境の構築で、yse/no質問にすべてyesで答えるオプションをつけています。
- 2行目は仮想環境を起動してその環境に入ります。
- 3行目では、今回の作業ディレクトリを新規作成しました。
conda create -n selenium_env python=3.10 -y
conda activate selenium_env
mkdir selenium ステップ2. selenium関連ライブラリをインストール
仮想環境の起動後、seleniumを動かすためのpythonライブラリをインストールします。
terminal上で以下のコマンドを実行します。
conda install selenium
conda install -c conda-forge webdriver-manager1行目がその名の通りseleniumです。2行目はchromeを動かすためのドライバを操作するためのライブラリです。
webドライバの公式GitHubのリンクを貼っておくので、必要な方はご確認ください。
ステップ3. Chromeのドライバをインストール
次に、以下のリンクからChromeのドライバをインストールします。
このような画面が現れます。
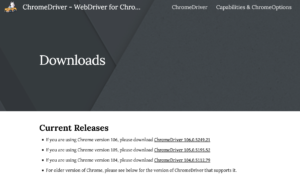
自分のChromeのバージョンをクリックすると、mac, Linuxなど多数のOS用のドライバを選ぶことができます。
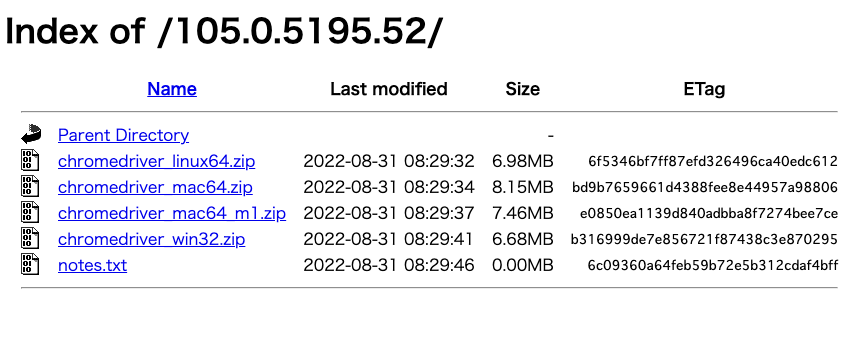
ダウンロード後、zipを解凍(コマンドでunzipするか、もしくはzipファイルをダブルクリック)して作業ディレクトリ(ステップ1の3行目のコマンドで作成したディレクトリ)に移せば準備完了です。
ステップ4. 自動化のためのpythonコードを書く
cd selenium #ステップ1で作成した作業ディレクトリに移動
touch selenium_test.py #空のpythonファイルを作成selenium_test.pyに以下のコードをコピペして保存します。
from selenium import webdriver
from selenium.webdriver.chrome.service import Service as ChromeService
from webdriver_manager.chrome import ChromeDriverManager
from time import sleep
#ドライバを起動
service = ChromeService(ChromeDriverManager().install())
#ブラウザ操作・ページの要素検索を行うオブジェクト
driver = webdriver.Chrome(service=service)
#自動で開くページ
driver.get("https://www.google.co.jp")
#3秒間何もしない
sleep(3)
driver.quit() #終了保存後、このファイルをターミナル上で実行します。
python selenium_test.pyすると、下の動画のようにchromeが自動で起動し、3秒後に自動で終了します。
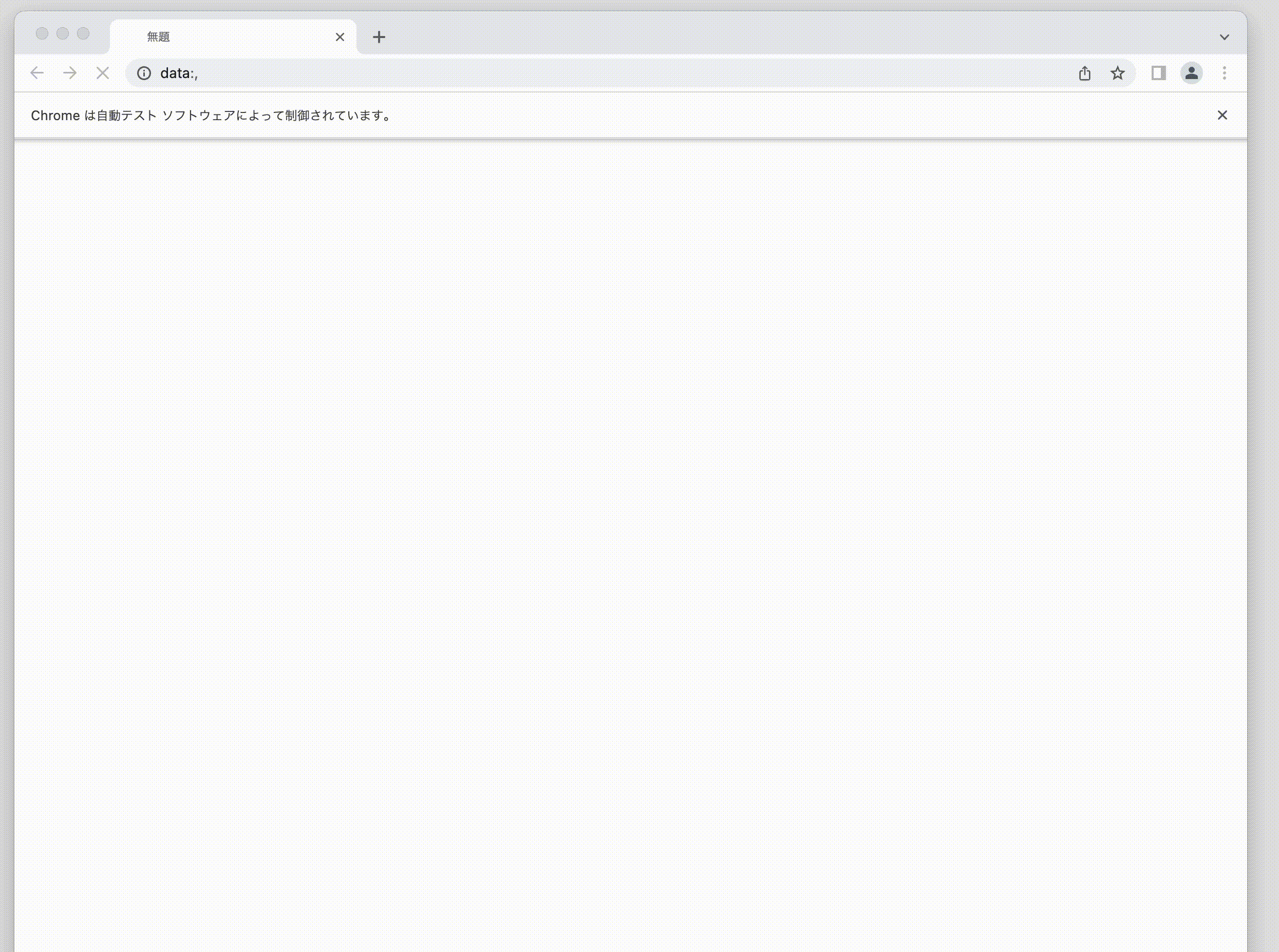
まとめ
condaとpythonを用いてSeleniumを使う設定方法について解説をしました。以上で環境の構築はできているので、selenium_test.py に付け足していけば自動化ができるようになると思います。
今回の記事の執筆には、以下のサイトを参考にしました。





コメント